Time Zone in the Calendar
The Time always displays employees in their local time zone.
For example, the Time Calendar for Daniel Goldman who works for Birmingham, UK always displays the Time Calendar in his local time zone (GMT).
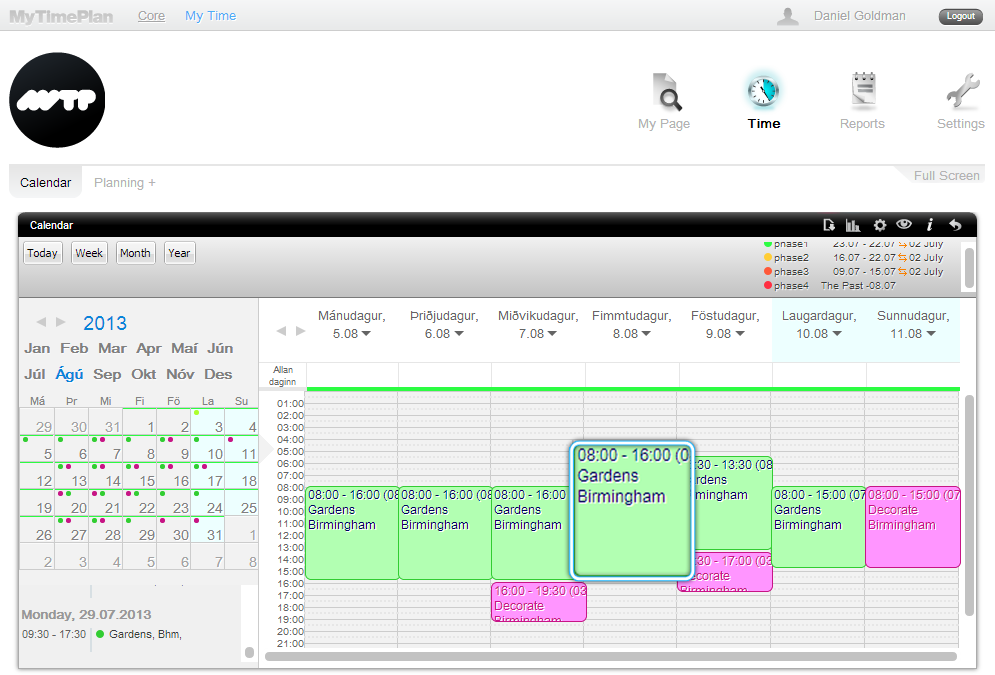 Note: The MyTimePlan system takes the Time Calendar time zone data from the employee computer time zone. |
The Reports
The Reports always display employees in their local time zone.
For example:
Reports for Daniel Goldman (who works in Birmingham, UK) would always display the Reports in his local time zone (GMT).
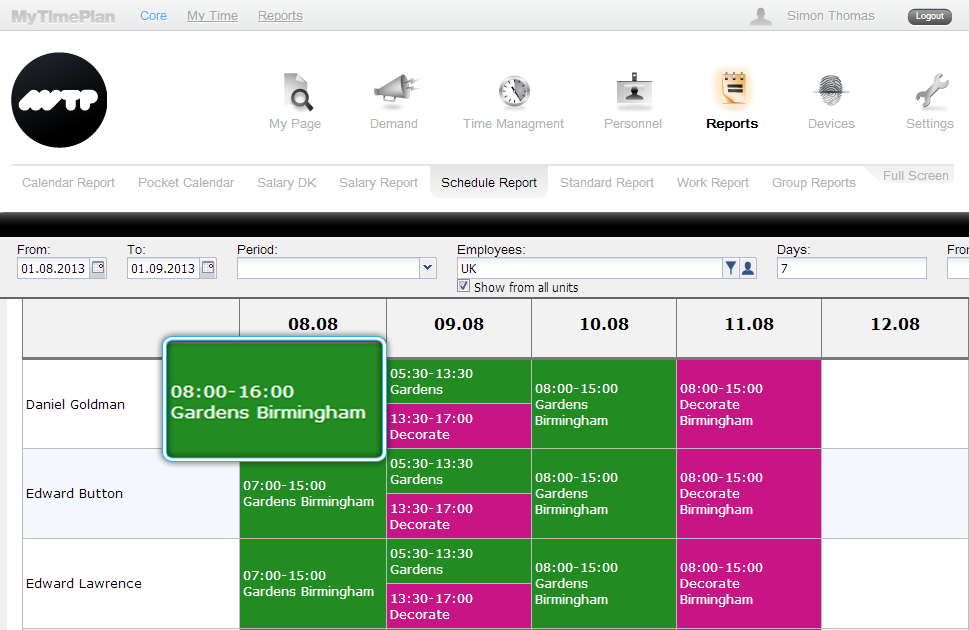 Note: The MyTimePlan system takes the Report time zone data from the employee unit time zone. You can check your unit time zone in Settings>Hierarchy>Define/edit a hierarchy. |
The Planning and Attendance
In the Planning and Attendance mode, you can plan your company’s schedule. Information about Time Zone is displayed in the top left of the MyTimePlan page. It only appears in the Planning and Attendance view. Here, you can quickly check the time zone that your display will be displayed in. All shifts in the schedule display in this time zone, even if there are employees who are working in different time zones around the globe. |
|
For example:
There are two time zones in your company, your local time zone and the time zone of your company department in a different country. Daniel Goldman works in your Birmingham, UK department as an Administrator of his department, and you will see him in the Planning and Attendance module in the GMT timezone.
Here’s what it would look like: 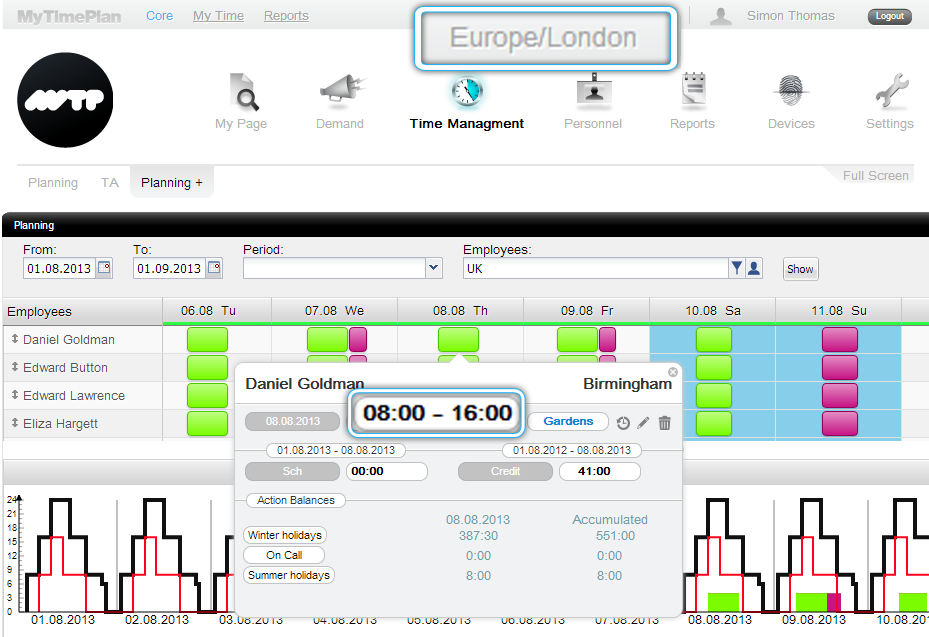 |
|
The administrator of the New York, USA department will see Daniel Goldman’ schedule displayed in the EDT timezone.
Here’s what it would look like:
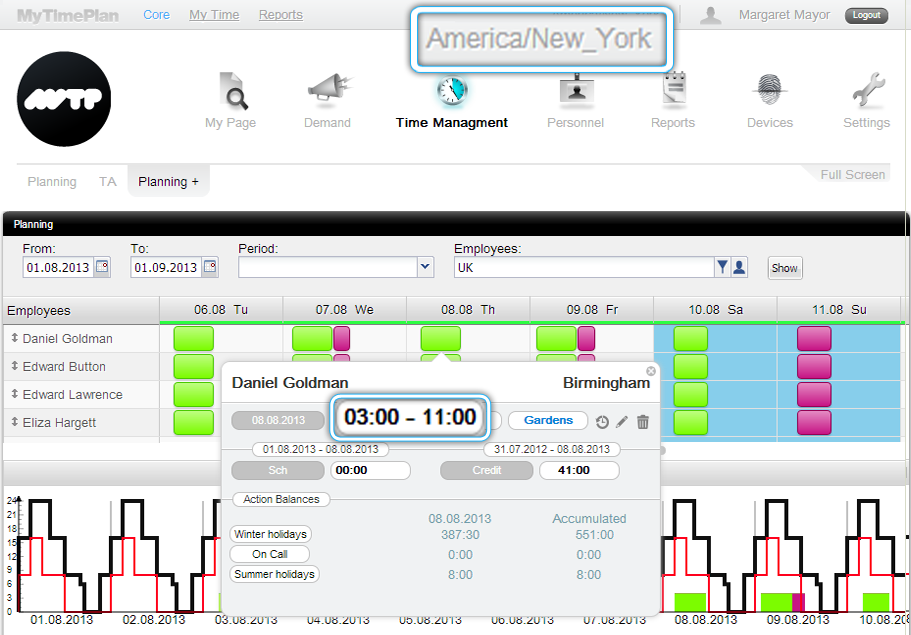 Note: When you change the time zone setting in Top Belt, the Planning and Attendance view is updated so that the display the schedule in the new time zone. Remember, if you add shift in your time zone, the employee, who is in a different time zone, will see this shift in his time zone. |
Edit Shift window
In the “adding new shift” window, you can choose which Time Zone you want to see in your added shift. There is a Time Zone tab which will help you to plan your employee schedule, even though you are in a different department or taking holidays in a different time zone. 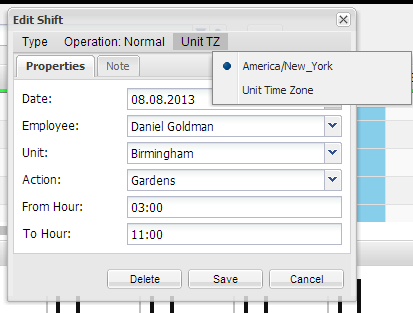 |
|
Marking the EDT tab will cause the time in New York to be displayed in the Edit Shift window. You will add a shift for Daniel Goldman in his GMT time zone, and he will see this shift in his time zone, in this case London time.
The employee will see his schedule like this:
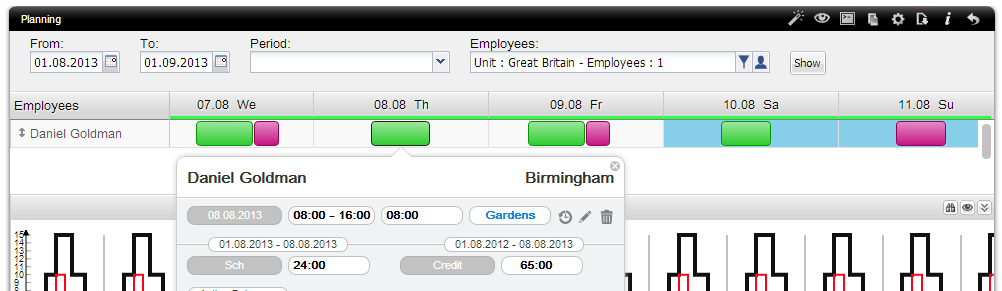 |
