Add new phases
There are two ways to create new phases periods. First, on the phase’s toolbar there is a plus icon, clicking on it will open you Phase Settings window.
Second, on the phase’s toolbar straight next to plus icon, there is a magic wand icon, clicking on it will open you Advanced Phase Settings window.
Click on the Phase Settings icon (Plus Icon). Here you will see Phase settings window. 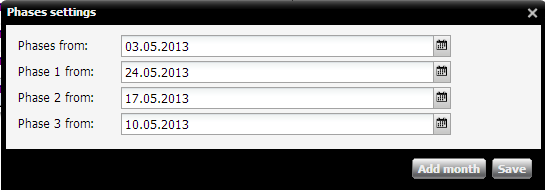 |
|
Phases from – Shows the date when phases will start (03.05.2013) Phase 3 from – Phase 3 will start work on 10.05.2013 Phase 2 from – Phase 2 will start work on 17.05.2013 Phase 1 from – Phase 1 will start work on 24.05.2013
For example, if you were to log into your MyTimePlan on 10.05.2013, there would be obligatory phases stored in the phases grid. If you were to open MyTimePlan on 17.05.2013 you would work in a phase dedicated time to 17.05.2013, and the same for Phase 1 starting 24.05.2013.
You can check your phases in the Phases grid 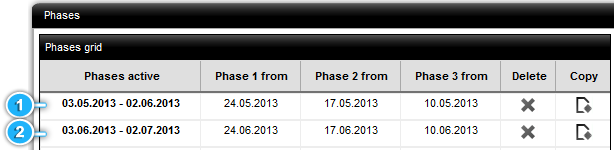
|
|
Good practice is to plan your phases for a few months ahead. Otherwise, during the last day of Phase 4, your employees will be able to plan their schedule with only one day’s notice.
A well planned phases grid would look like this 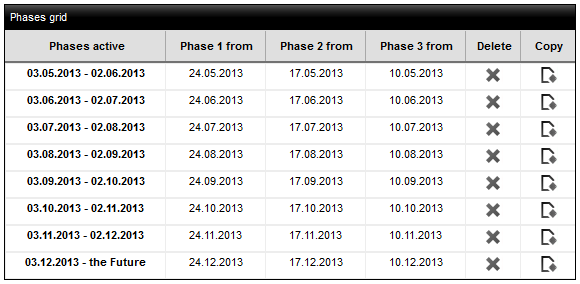
|

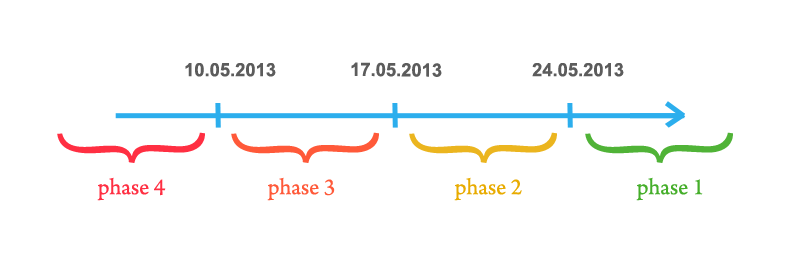
 Phases will be active from 03.05.2013 to 02.06.2013, then Phase 3 from 10.05.2013 – 16.05.2013, Phase 2 from 17.05.2013-23.05.2013 and Phase 1 from 24.05.2013.
Phases will be active from 03.05.2013 to 02.06.2013, then Phase 3 from 10.05.2013 – 16.05.2013, Phase 2 from 17.05.2013-23.05.2013 and Phase 1 from 24.05.2013. When you log in to MyTimePlan between time period 03.06.2013-02.07.2013, your phases will be different. The phases will be as following: Phase 3 from 10.06.2013 – 16.06.2013, Phase 2 from 17.06.2013-23.06.2013 and Phase 1 from 24.06.2013.
When you log in to MyTimePlan between time period 03.06.2013-02.07.2013, your phases will be different. The phases will be as following: Phase 3 from 10.06.2013 – 16.06.2013, Phase 2 from 17.06.2013-23.06.2013 and Phase 1 from 24.06.2013.