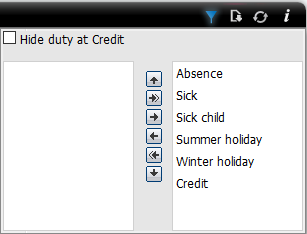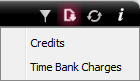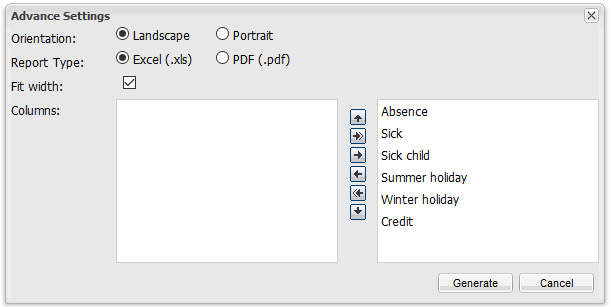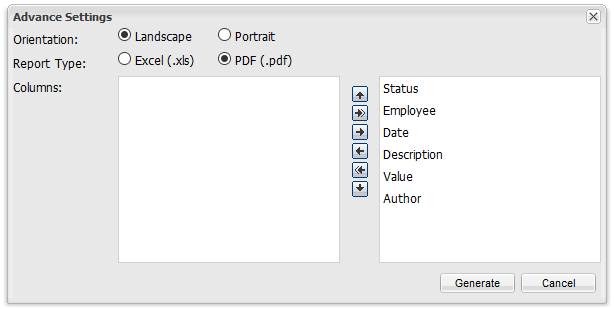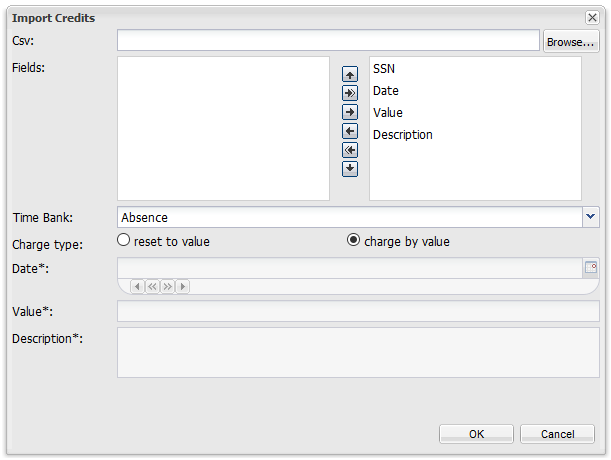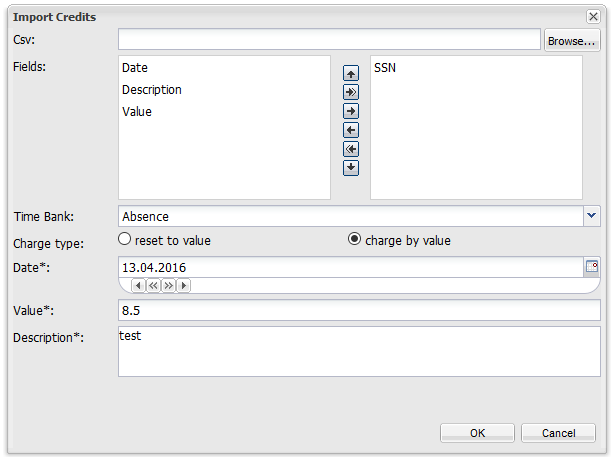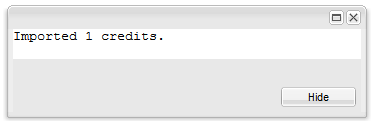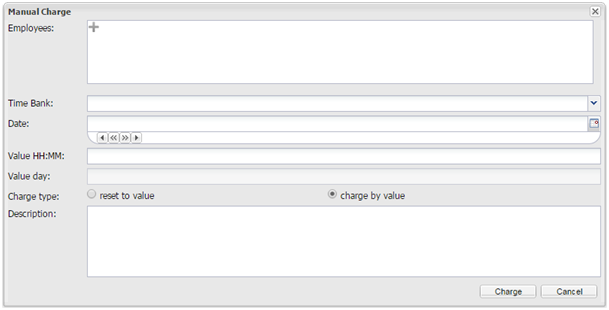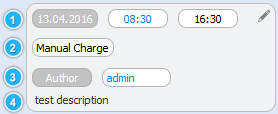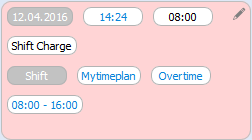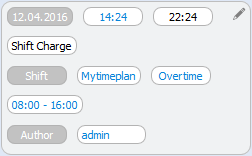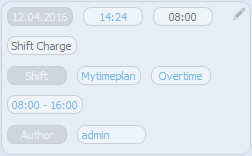CreditsThe Credits Tab shows values of time added, saved or used in selected period of time. The basic usage of this tab is related to weekly working hours (credit) or vacation time actions. On this table you can check how many days of holidays left or differences between duty and working hours. There are two toolbars in this tab: 2. Credits Filtering Toolbar with “Charge Time Bank” button.
|
Credits Toolbar
Credits toolbar conatains icons:
|
FilterThis feature allows you to choose which “Time Banks” will be displayed.
If name of column is in right box it will ve visible. You can move columns names with mouse or by arrows. You can also change order of displayed columns. First in right box will be first on the left in credits window. “Hide duty at Credit” option hides added every day to Credits duty hours. |
Export listExport list menu was created to export data to pdf or excel files.
Credits To export “Time bank” data use credits option. This option will display window with settings:
Orientation – upper edge of page might be the longer one (landscape) or shorter (portrait). Report Type – choose file type the data will be saved in. Fit width – if turn on it scale colums to fit page, iff turn of scales font to make everything visible. Columns – choose which columns should be exported and in what order.
To save file click “Generate” button.
Time Bank Charges
This report display “Time bank” charges created by admins and “charge diagrams”.
Orientation – upper edge of page might be the longer one (landscape) or shorter (portrait). Report Type – choose file type the data will be saved in. Columns – choose which columns should be exported and in what order:
To save file click “Generate” button. |
Import creditsBeside exporting credit data you can also import them. To do that you have to create special .txt file. You can choose what should be in this file basing on “Import Credits” setting window.
In file can be all 4 values:
Then rows will looks like:
1234567890 ;13.04.2016 ;8,5 ;test description ; (time must be written in decimal units)
You can also move date, value or description to left box and add them manually in lower cells.
Successfully credit import will end with message
|
Credits Filtering ToolbarImportThis toolbar allows you to choose time period and employees for which you want to check time values for actions or credit. On the right side of the toolbar there is a quick button “Charge Time Bank”. This button allows you to add additional time or reset it to needed value for selected employees.
|
“Charge Time Bank” button
When you mar employees and click “Charge Time Bank” button, a manual time bank charge will display where you can make changes of “time banks” values.
The purpose of cells:
|