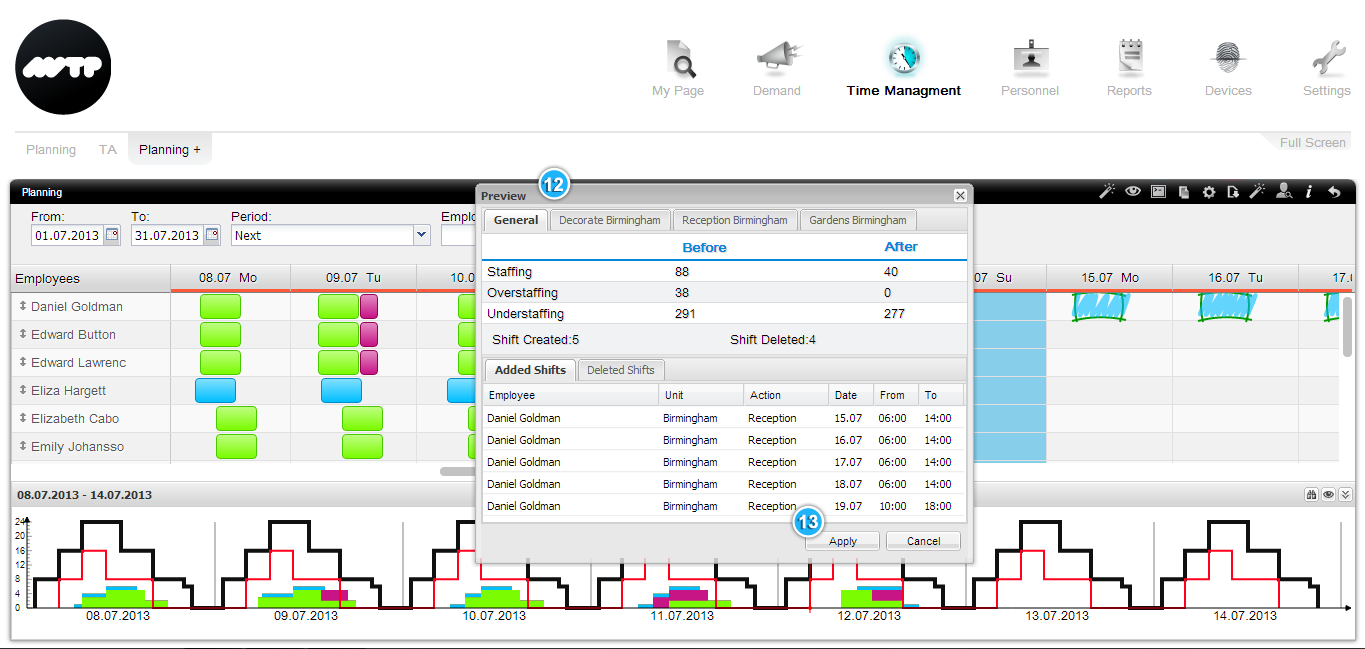Get help for the most common Time Management actions!
How can I check my current schedule? |
 |
How can I check my current schedule?
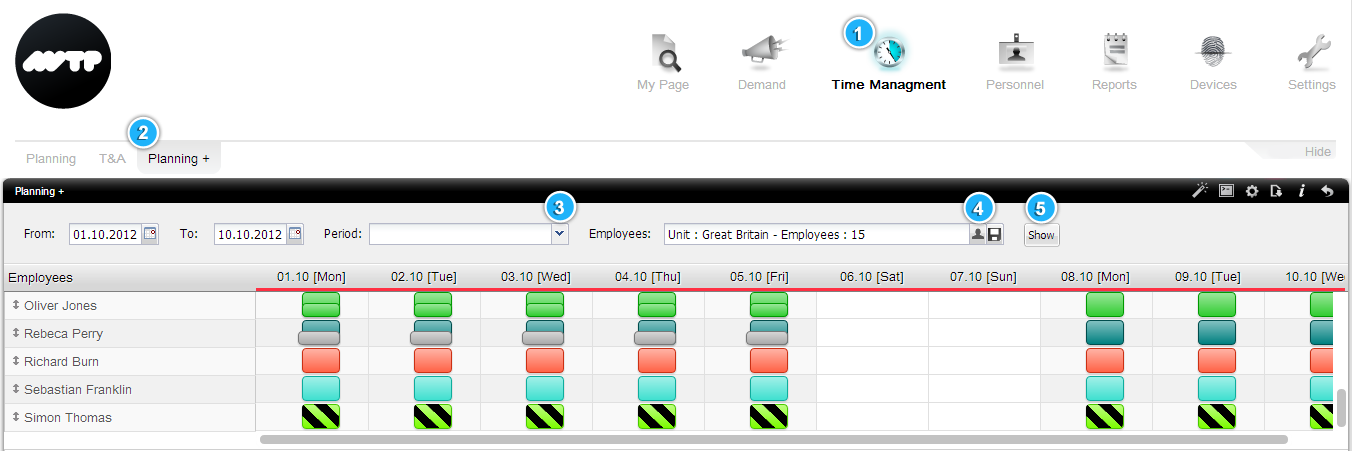
|
 |
How can I add a shift?
1. Click on the day in the schedule, such as 02.10.2012 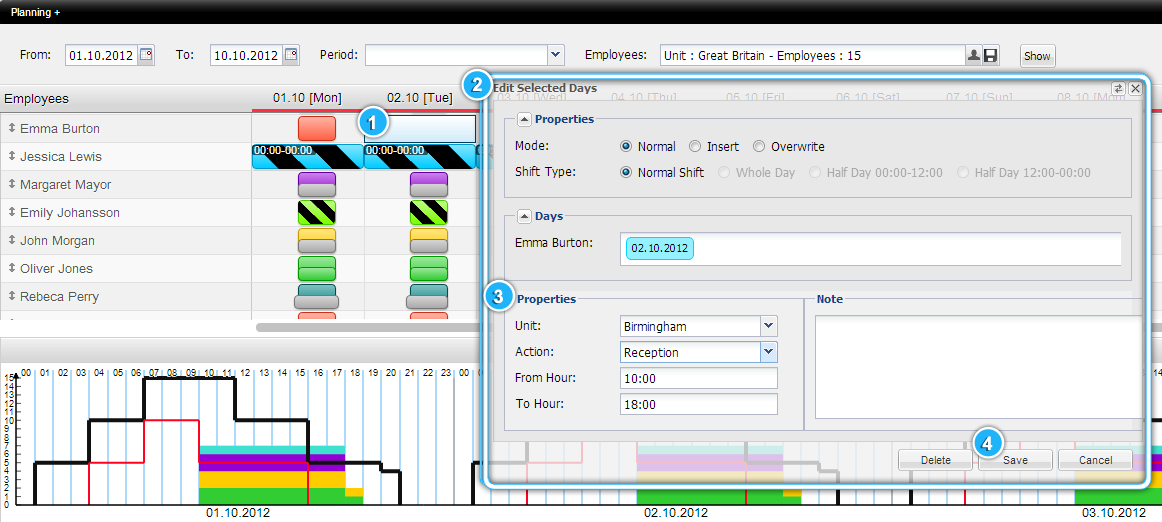 Note: If you get Error Message, click here to read more. |
 |
How can I delete a shift?
1. Click on the day in the schedule, such as 02.10.2012 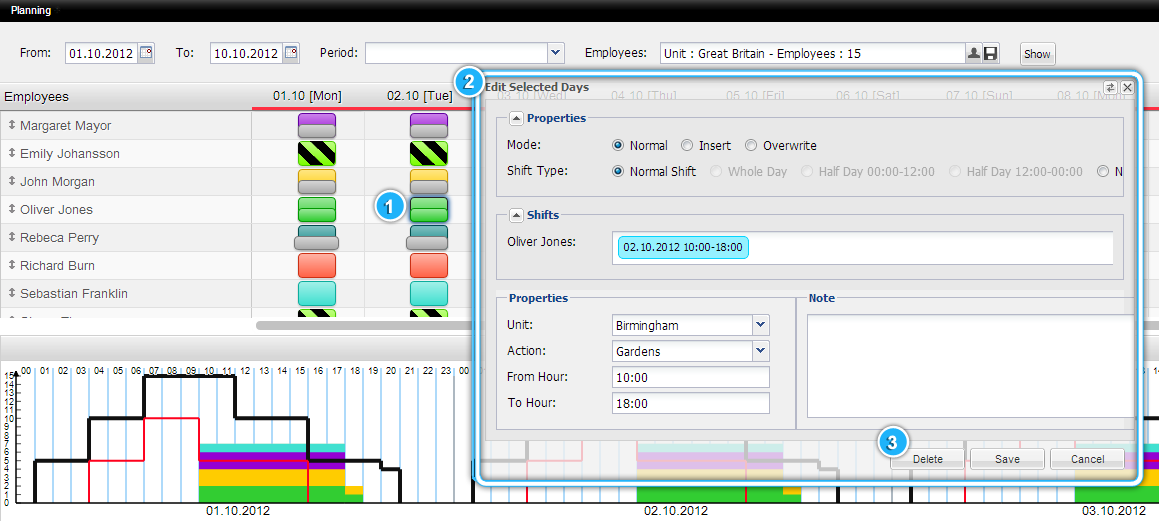 |
 |
How can I add holidays to my schedule?
1. Click on the day in the schedule, such as 02.10.2012 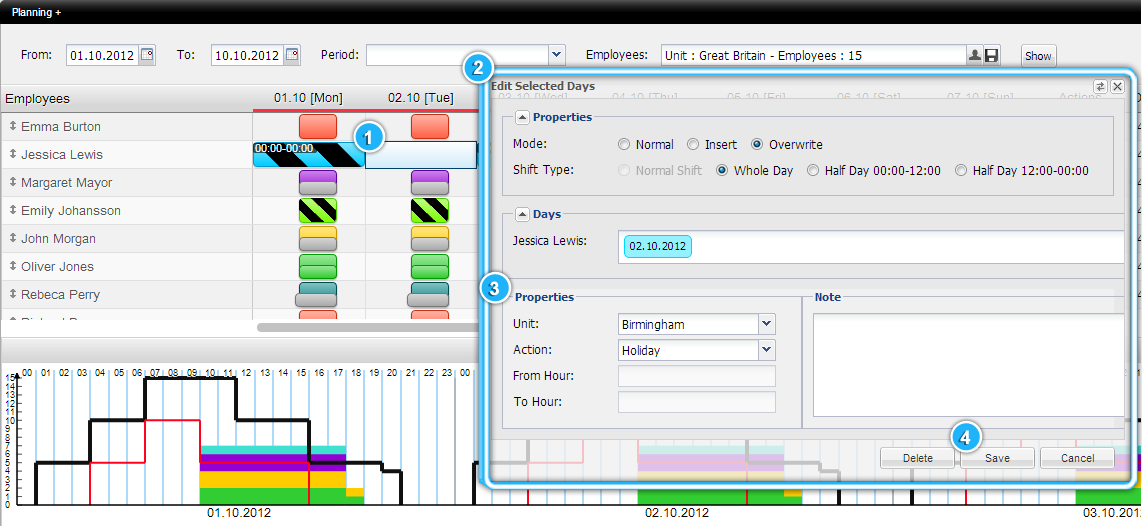 Note: If you going to add more identical holiday days, you can save time by holding the CTRL or SHIFT button. Click here to read more. |
 |
What do the colours of my shifts mean?
1. Shift |
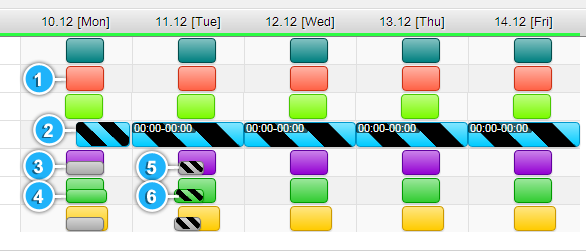 |
 |
How can I copy my previous week/month schedule?
1. Click the Time Management on the top of the MyTimePlan App 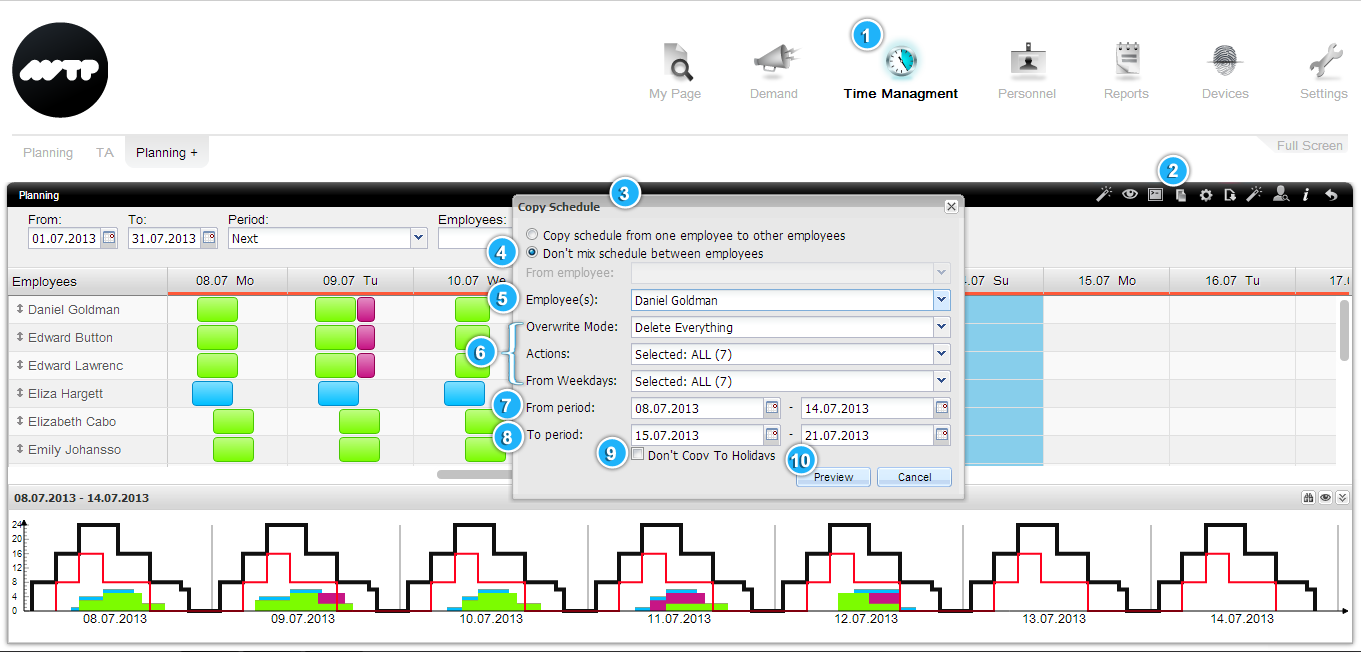 |
|
11. You will see the Preview Schedule window
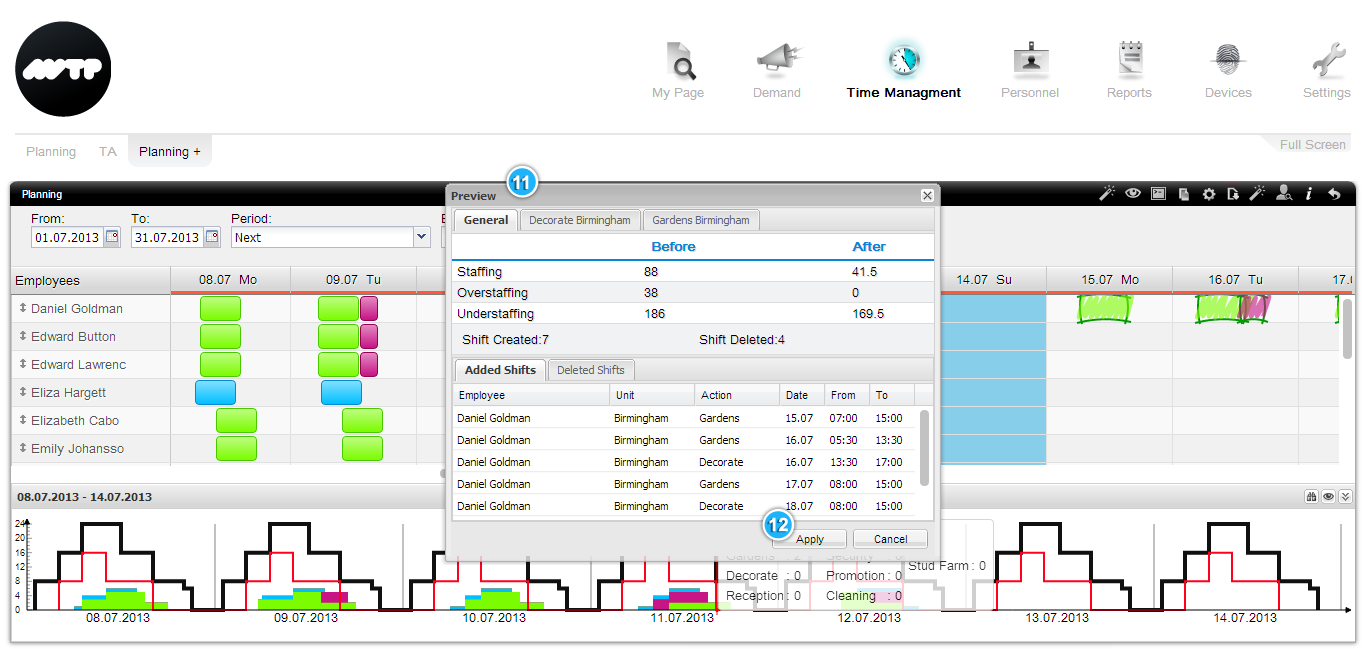 |
 |
How can I copy my colleagues’ schedule?
1. Click the Time Management on the top of the MyTimePlan App 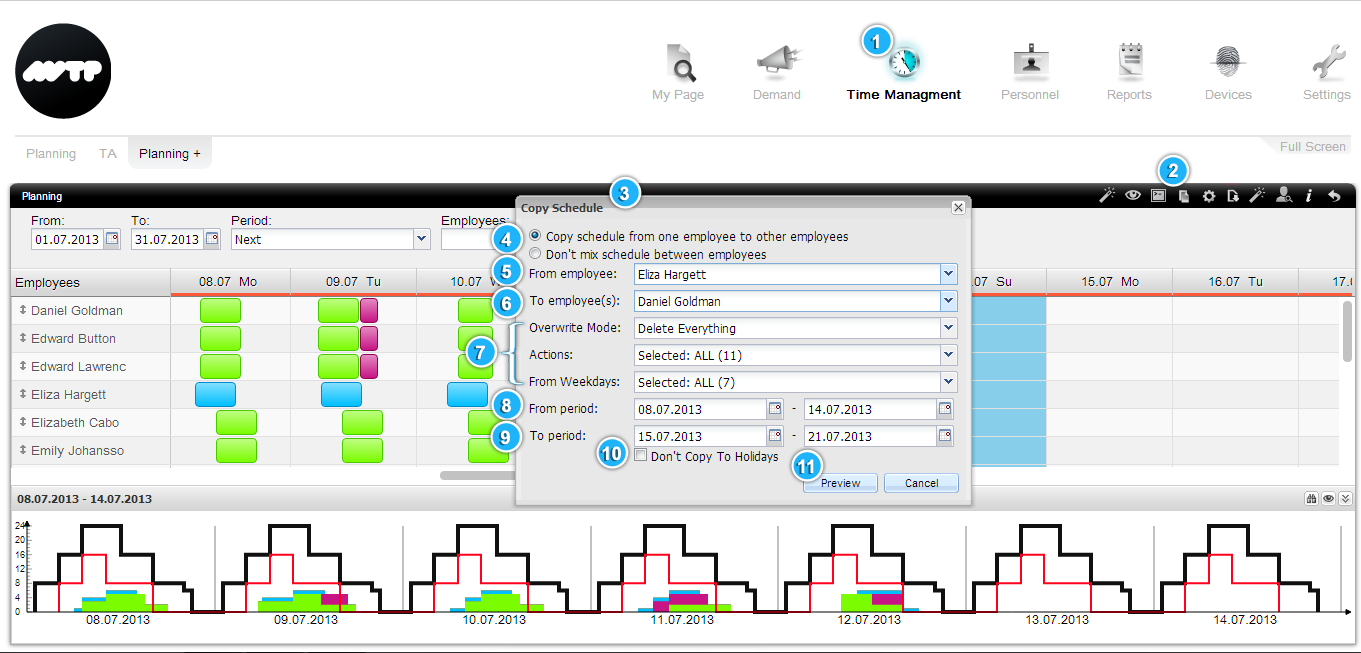 |
| 12. You will see the Preview Schedule window 13. Press the Apply button to confirm and save your changes. |