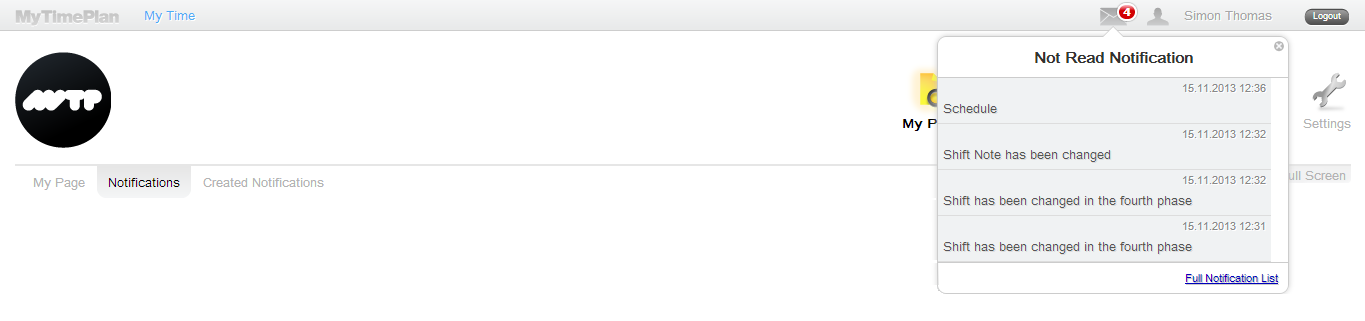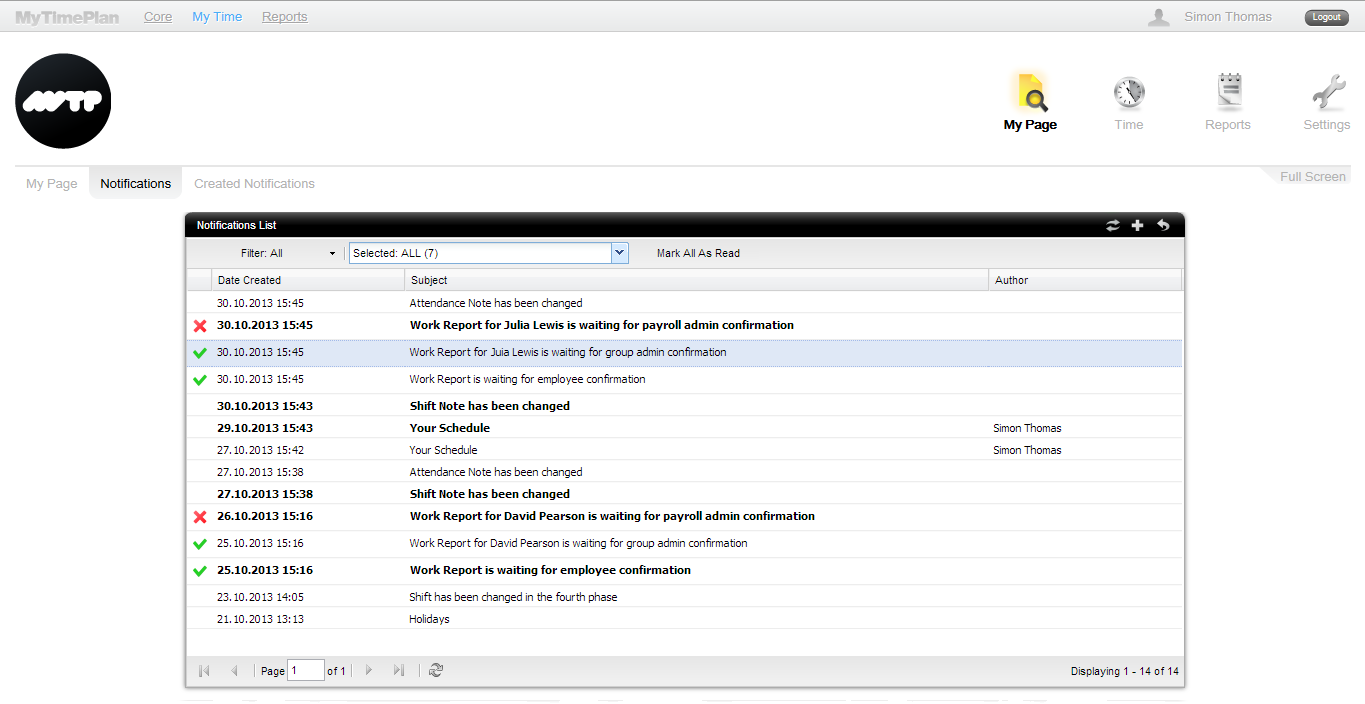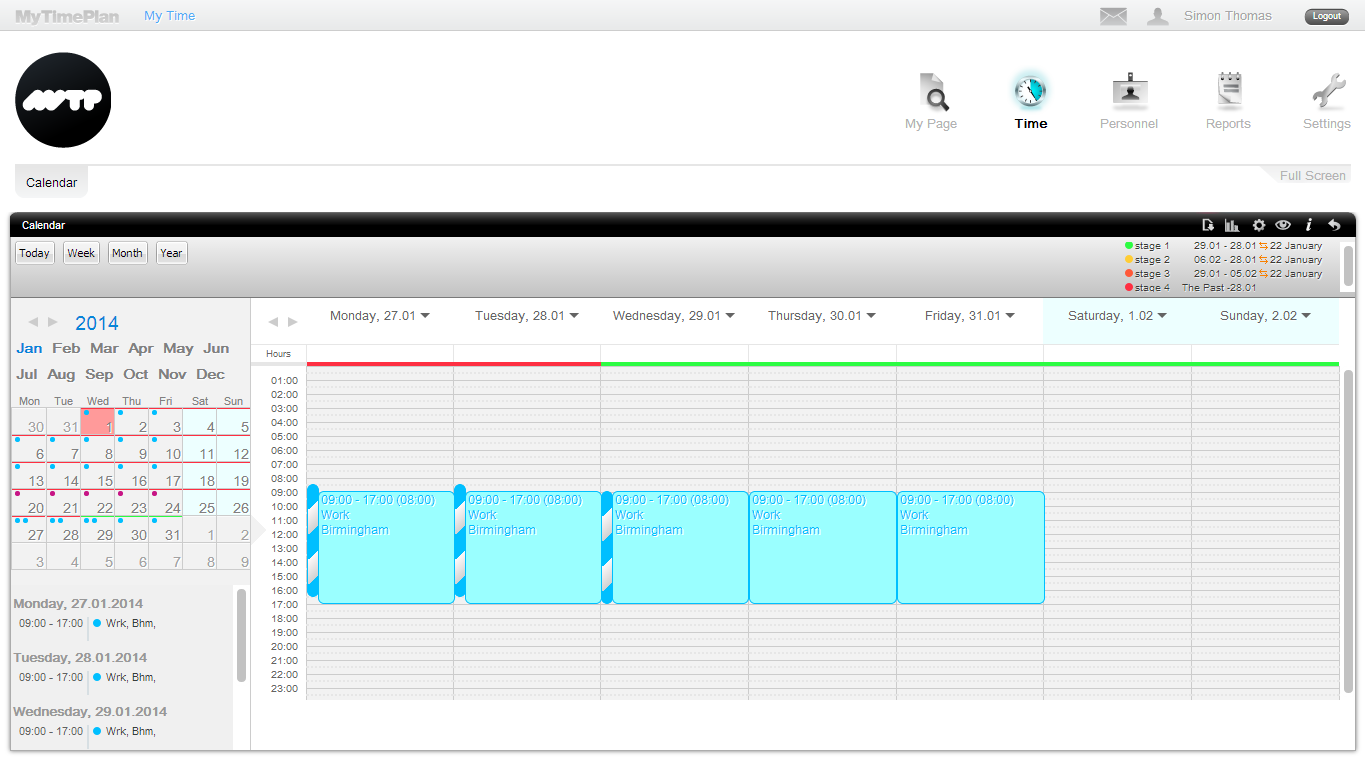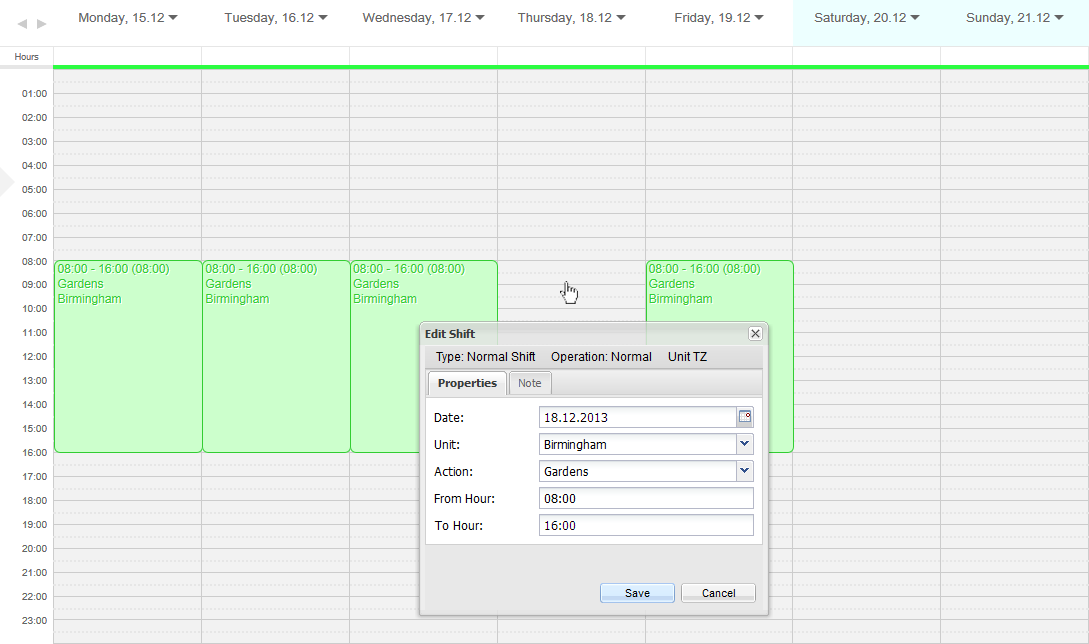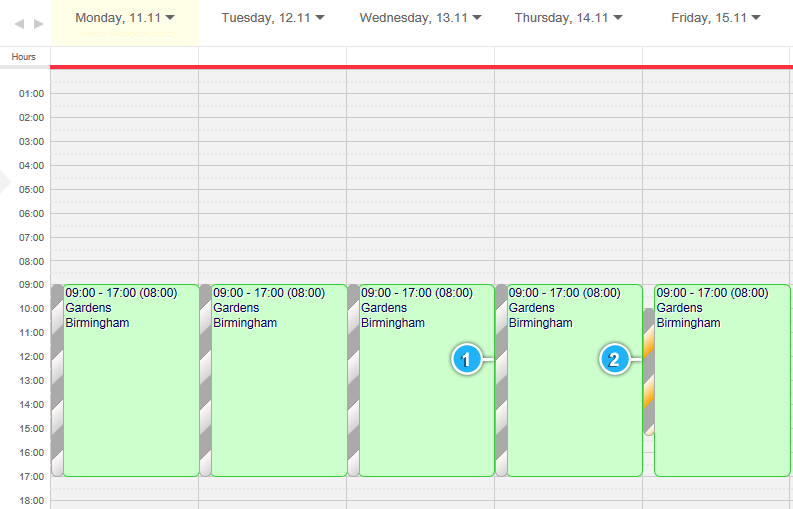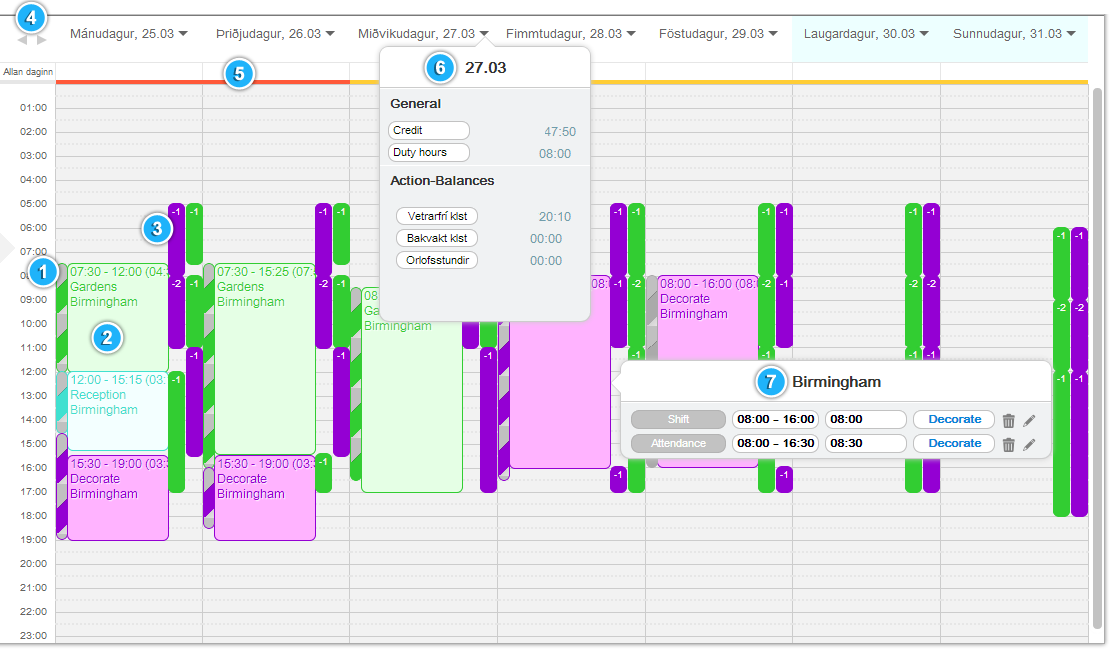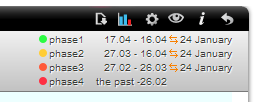Dear Users of MyTimePlan Time Management Application!MyTimePlan is a complete workforce management software suite that solves all issues in shift scheduling, time registration and calculation of salary items. It connects to payroll systems and makes it easier for managers to deal with the valuable human resource, promote higher productivity and increase work-life balance. With the MyTimePlan Time Management App, you have the power to organise your own life style. You decide when you want to take a day off, take your next holiday, or work late to catch up on your hours. s your life – the decisions are yours to make. MyTimePlan is intended to make your life easier! |
My Page – PortletsMy Page shows you informations about you and your schedule and attendances. It could prove to be your favourite source of information about your schedule. Also, you can add/edit shift or attendance note and send message with attached shift or attendance to your manager or co-workers. You can customise your Page to your own preferences. It’s up to you what schedule you want to see on the MyPage. You are able to:
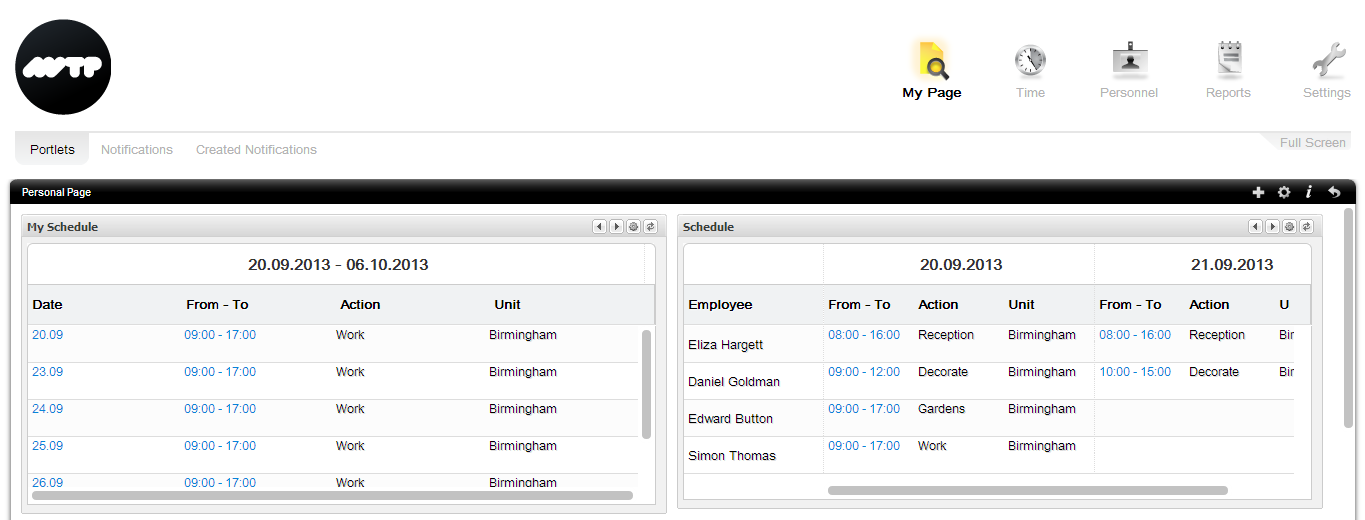 Read more: |
MyPage – NotificationsThe notification system inform you about new work reports, changes in the schedule, new system update or new messages. Notifications make communication between you and your employer easier. It works as a channel that alerts the users of important information as they happen while you are not paying attention. You can quickly check your notification on the top belt of MyTimePlan application You are able to:
You can send notification via
Read more: |
Time – CalendarIf you want to plan your own work schedule, such as your daily timetable, days off, or working extra hours, click on the Time Tab. The Time tab shows you your shifts and attendances. You can view, edit, add and delete shifts, add attendance as needed, and keep useful notes. Each shift can be helpfully colour-coded, letting you know at a glance what are you going to do at any time.
< |
StagesFirst of all, let’s talk about stages. There are four stages in the Time menu, and it’s important to know how each one works. In the MyTimePlan schedule, each date field is underlined by one of four colours, with a different meaning for each. Stage Wishes (green) Optimisation by the staff (yellow) Step Optimisation by the manager (orange) Stage 4 – The final shift schedule (red)
|
Stage Wishes (Green)Employees add their wishes regarding working hours and free time up to 6 weeks before the start of the planning period. The only restrictions that each individual has to observe at this stage are the minimum requirements laid down in collective agreements. 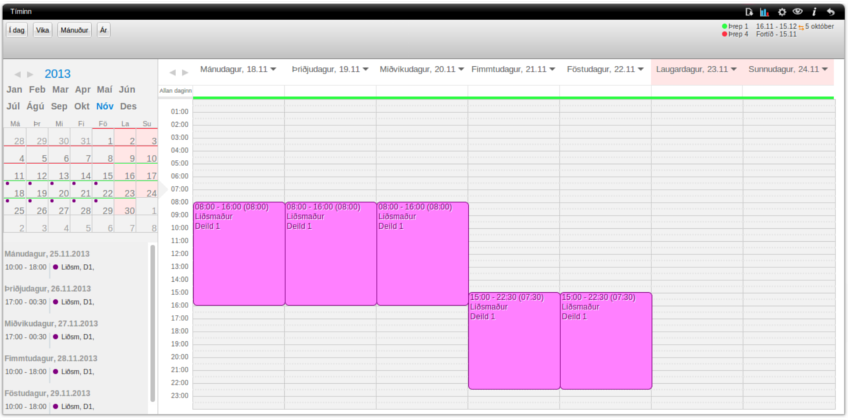 |
Stage Optimisation by the staff (Yellow)Six weeks before the start of the planning period, the system automatically moves to Stage 2, in which employees can easily see the shifts that are over- or undermanned. The illustration shows how employees can move themselves from overmanned shifts to undermanned shifts, keeping a degree of control as to how they schedule their time while meeting the demands of the workplace. 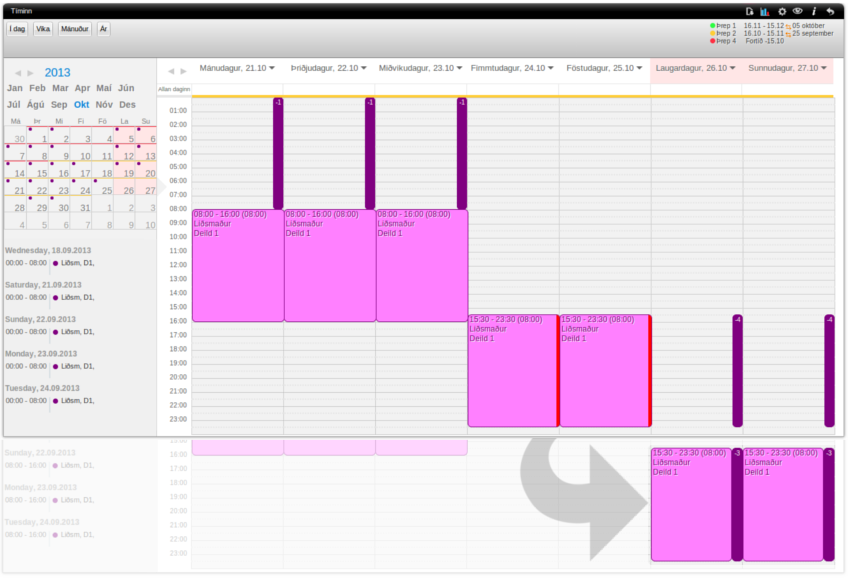 |
Stage Optimisation by the manager (Orange)Five weeks before the start of the planning period, the system automatically moves to Stage 3, in which the manager sees the remaining cases of over- or undermanning and makes the necessary adjustments for optimal results. 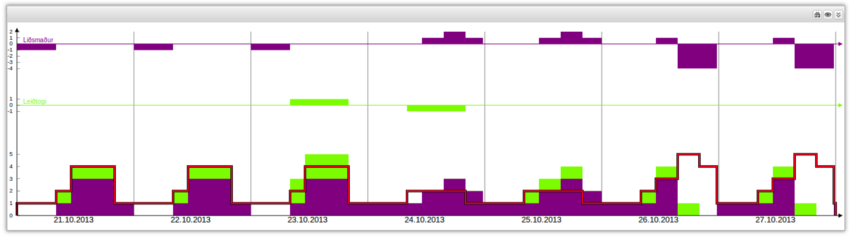 |
Stage The final shift schedule (Red)Four weeks before the start of the planning period, the system automatically moves to Stage 4. Your working hours and free time are now clear, based as far as possible on their own wishes and taking account of the minimum requirements laid down in their collective agreements. 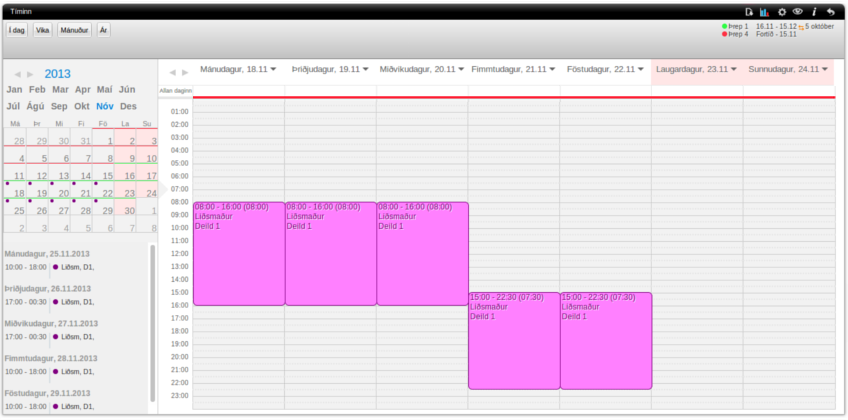 |
Time – PlanningIn the Time mode, you can plan your schedule, and as we’ve already seen, this can only be done during Stage 1 and 2. When your schedule reaches Stage 2, it’s the last window to manage your company’s working hours and private time. Click here if your company is using The Planning and Attendances module [Read more] You are able to:
|
Time – How to add your first shift?s simple. First, click on the date field in the My Time Calendar.
Here you will see the Edit Shift window. 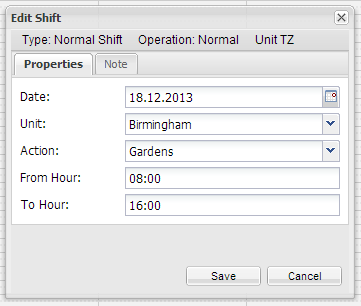 In this window, you choose the department, employee job and the shift time. You have already created your shift. |
Time – Add identical shiftsIf you are going to add identical shifts, you can save time by clicking on the date field on the top of the Time Calendar. You will see Edit Selected Days window. 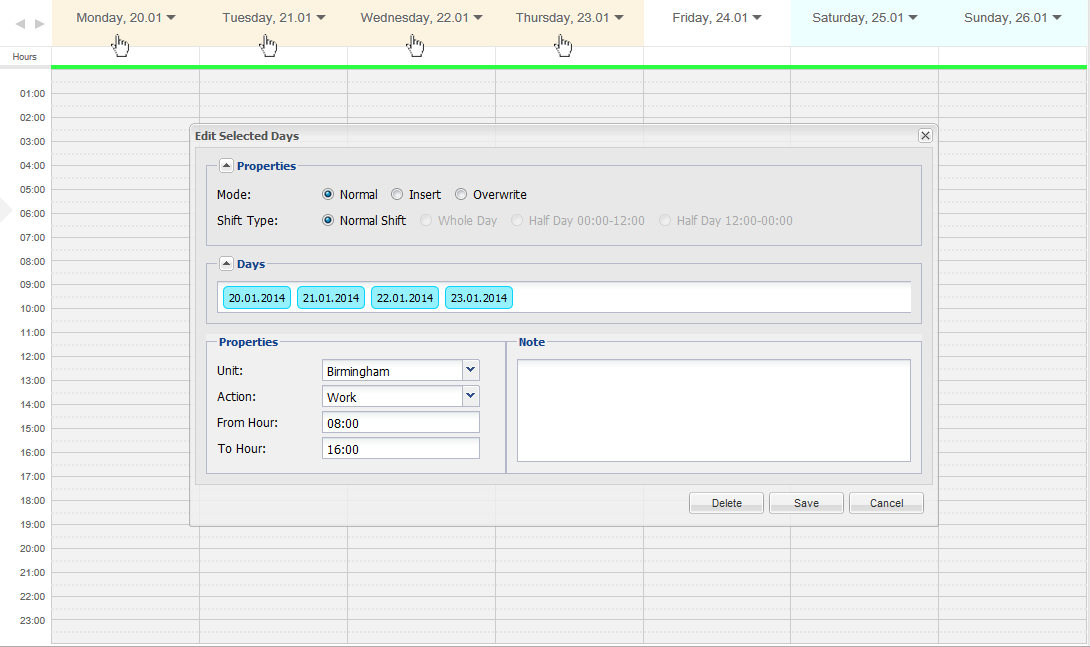 You can add as many shift as you want. In the same way you can delete shifts. |
Time – Shifts and attendancesShifts and attendances are displayed in different colours. The colours show what type of work you will be doing during that shift, with each type of work having its own colour. The meaning of the colours can be found in the Shift & Attendance ToolTip. |
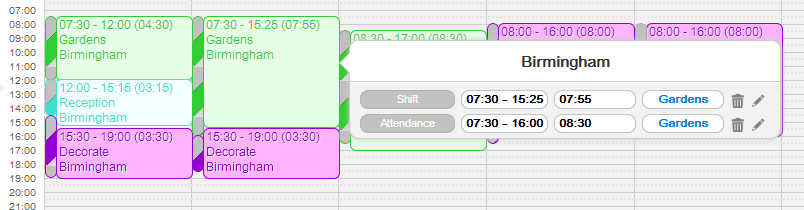 The Shift & Attendance ToolTip appears when you hover your mouse over the Shift or Attendance in the My Time Calendar. It gives you information about your shift or attendance hours, number of working hours, job, and department. You can always get help by using the Shift & Attendance ToolTip. Using the ToolTip gives you direct access to edit or delete the shift or attendance. It will make your planning quicker. |
Time – Types of attendanceThe smaller bar shows whether an employee was present for their shift, and also whether they are currently completing their actions or not. 1. Completed attendance 2. Current attendance
< |
Time – The Calendar Description
The Attendance The Shift The Demand Bar Go to next or previous week The Phase Information The Statistic ToolTip The Shift and Attendance ToolTip |
Time – The Stage Information
|
Time – The Statistic ToolTipClick on the Down-Arrow Icon on the top of the My Time Calendar to see Statistic ToolTip. 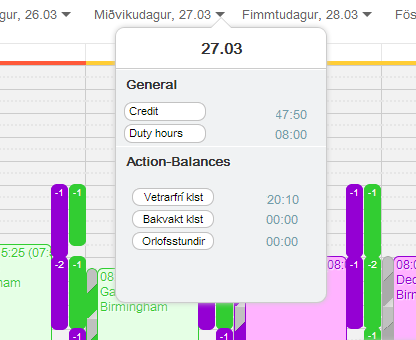 General Credits Duty Hours Action-Balances The job and number of hours the employee will be completing. For example, Winter vacation, On-call, Vacation hours |
Personnel – My ProfileGo to the Employee – My Profile to set up your personal details. You can edit your address, email, telephone number, your profile picture and other details. Also, you can change your password by clicking on the lock icon which is on the top right corner of toolbar. You are able to:
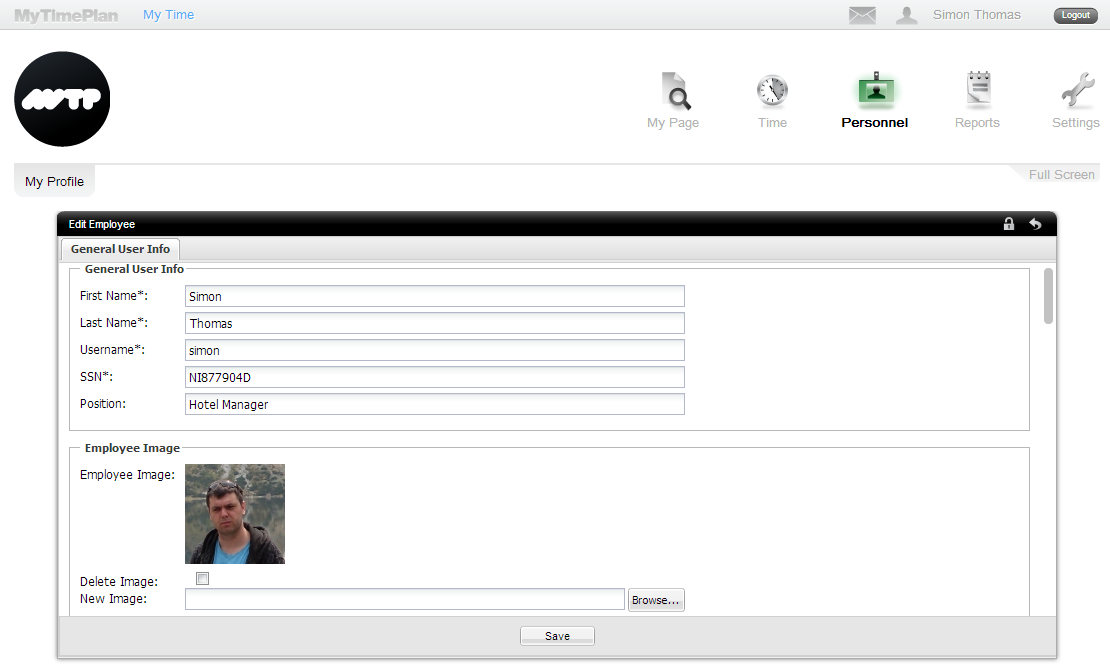 |
Reports The Reports Tab allows you to read, download and print your reports. Choose the report and time period, and click the Show button to display your report. On the right right corner of the toolbar (the black bar) there is a download
You are able to:
The Pocket Calendar Report will look like that
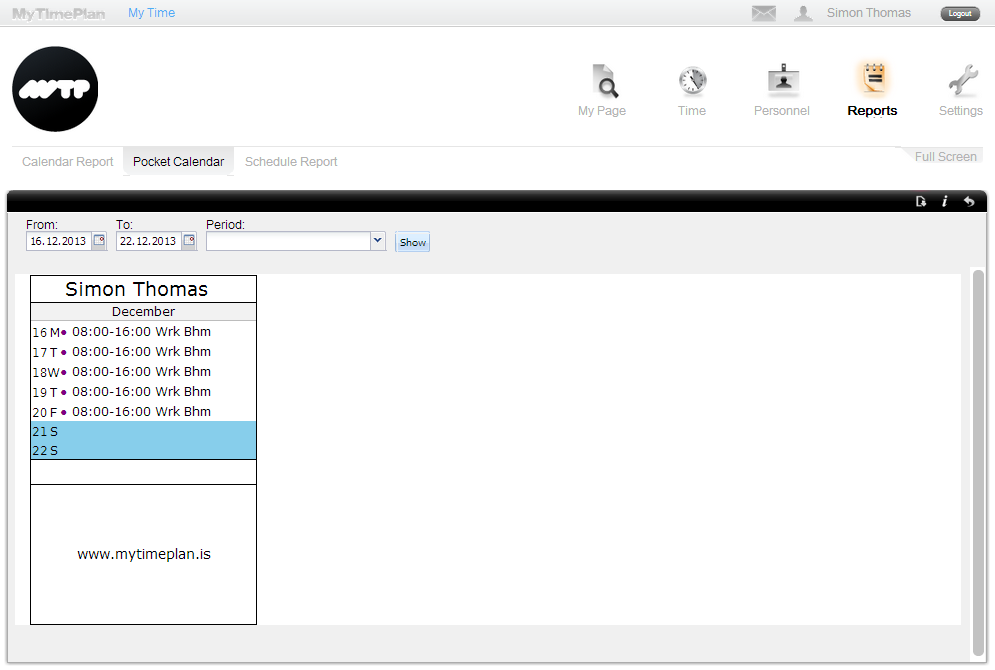 The Schedule Report will look like that 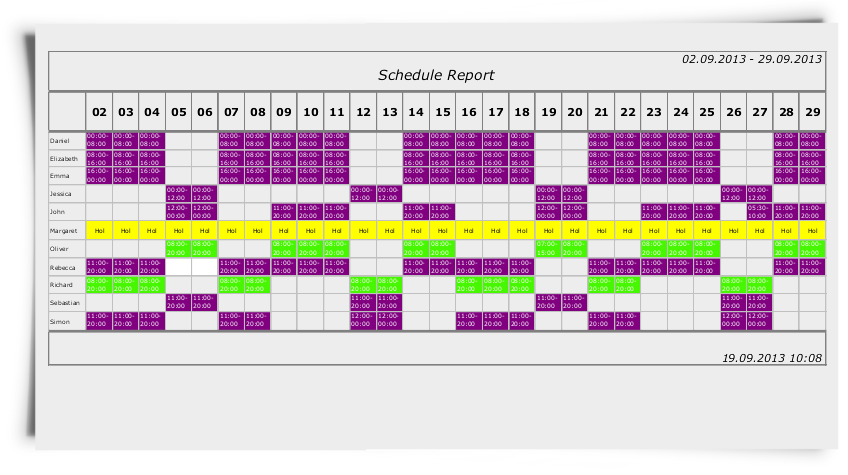 The Calendar Report will look like that
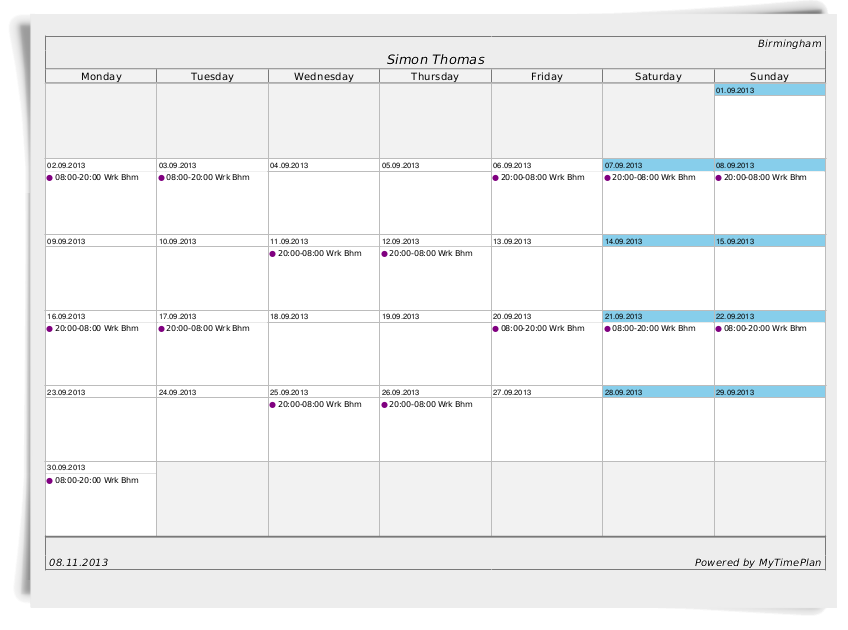 |
Full Screen ModeClick on the Full Screen icon which is on the top-right corner of the screen to switch the full-screen mode. 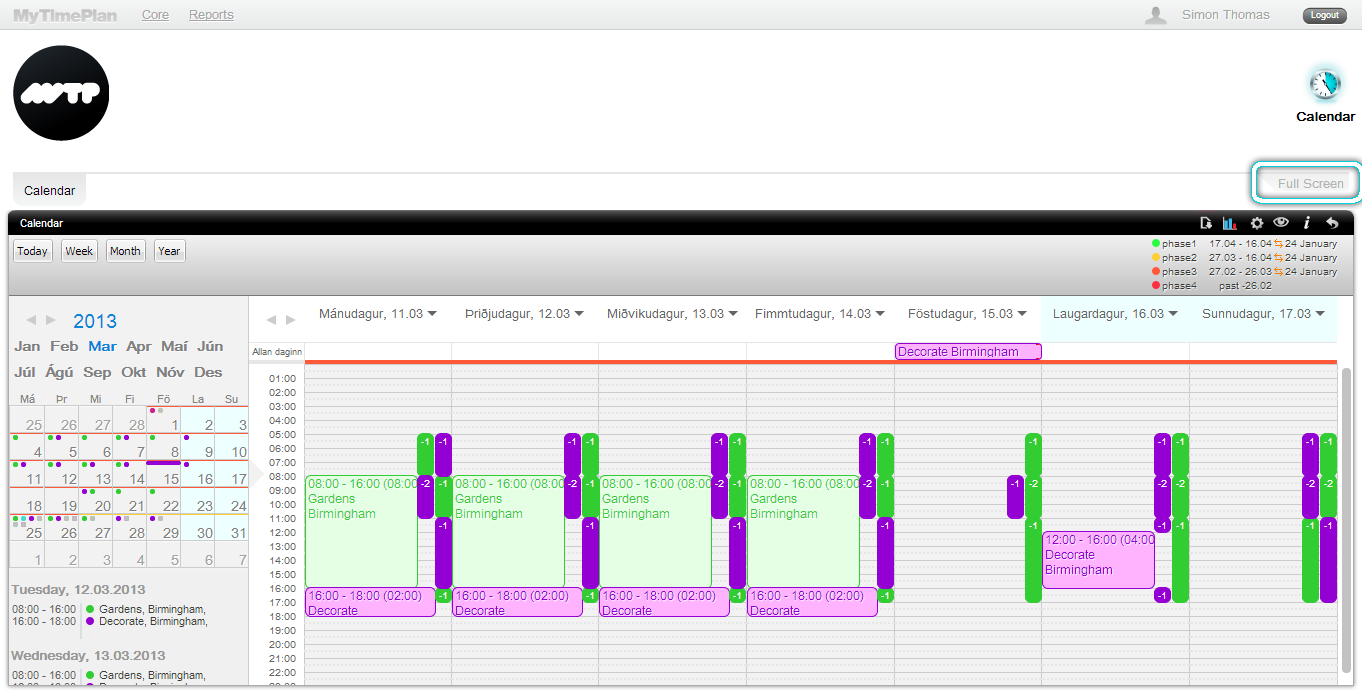 |
We hope MyTimePlan will help you to manage your work-life balance and give you all the flexibility you need.
|