The Confirmation ReportsThe Confirmation Report page shows the history of both the confirmed and non-confirmed Reports. This page is strictly connected with Group Report view. Double click on the row in the Group Report table, will move you to the Confirmation Report. Every Report is presented separately and contains contact information to employee.
1. The Confirmation Report Toolbar 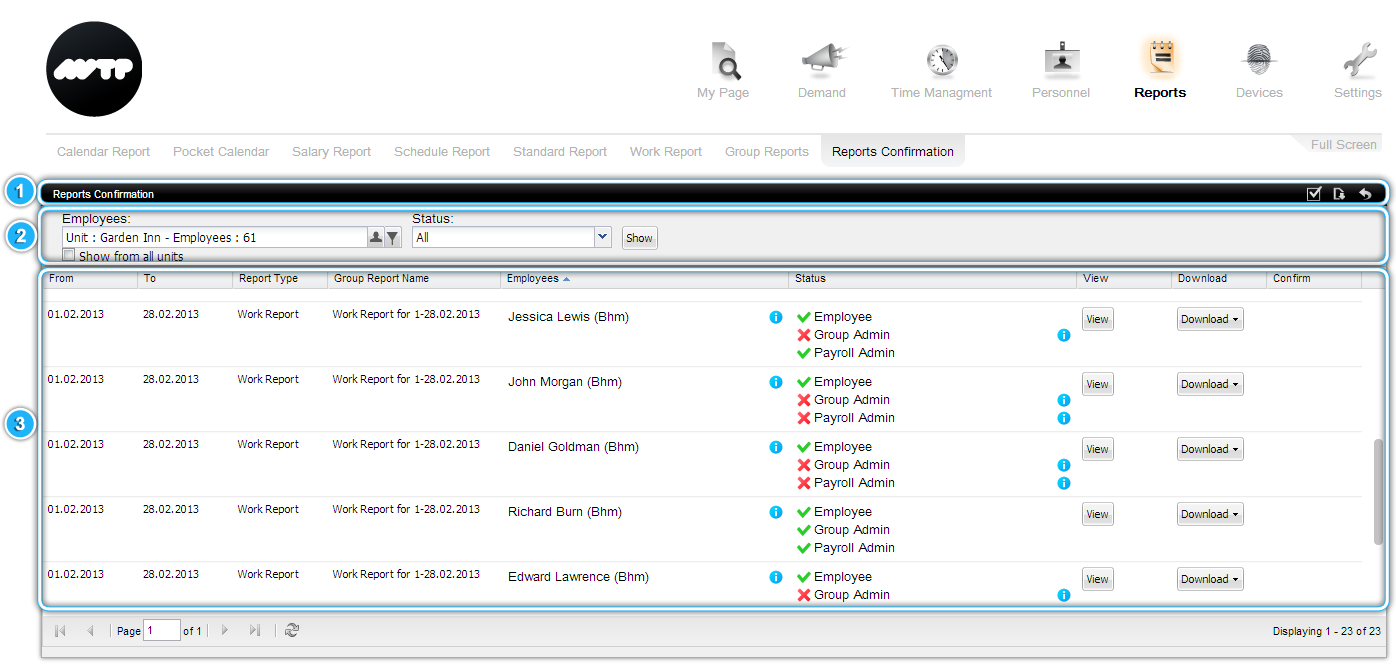 |
The Confirmation Report Toolbar |
Icons of the Confirmation Reports toolbar
|
Confirmation Report Filtering ToolbarThe Confirmation Report Filtering Toolbar provides you with options on how you can filter the Confirmation Report table that is displayed on your screen. It lets you quickly choose the time period you want to be visible in your report. Other possibility to filter the table it is the employee filter what is showing you the tree view of all employees in your company. Check this department which you want to see in the table. The last way to filter is the status filter, allows to filter the table in accordance with Confirmation Report status, such as All, Waiting for my confirmation, Waiting for confirmation, and Completed. |
The meaning of the status filterAll – displays all reports My Unconfirmed Reports – displays reports which required your confirmation Unconfirmed Reports – displays reports which are non-confirmed Completed – displays reports which are confirmed |
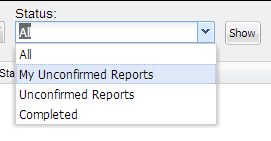 |
The Confirmation Report table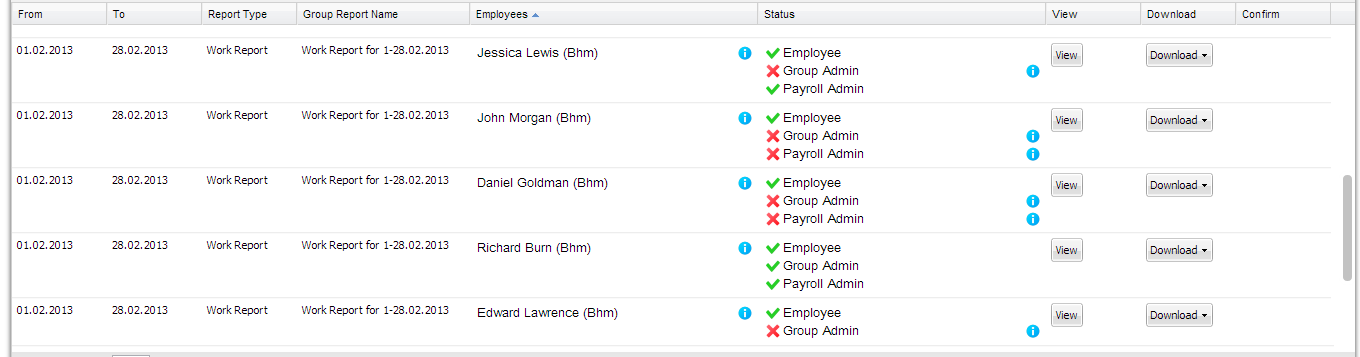 |
Elements of the Confirmation Report TableFrom-To – the time period of the Group Report
Report Type – the type of generated report, for example work report
Employees – shows the name of the employee for whom reports are generated. If you hover your mouse cursor over the
Status – informs by
View – click on On the bottom of this window there are buttons which allow you to confirm this report as employee, group admin or payroll, download report or see next report. 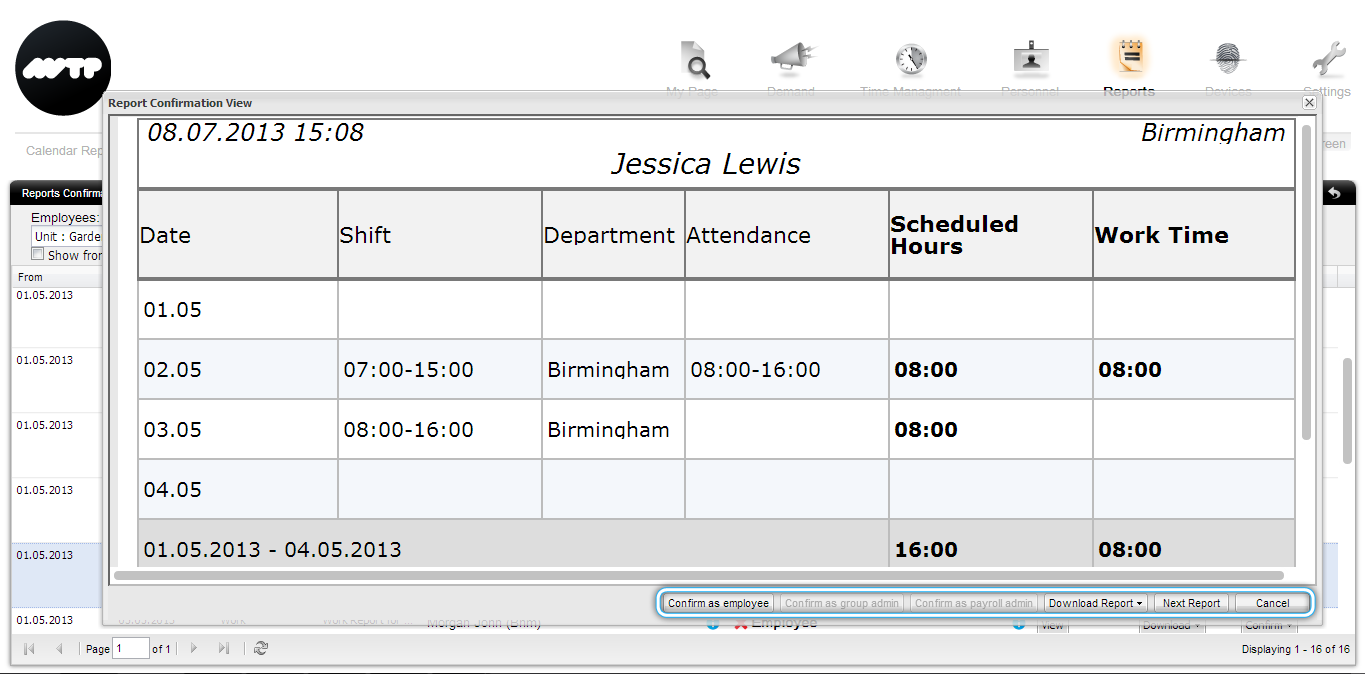 |
| Download – click on |
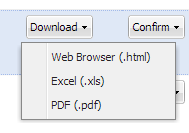 |
| Confirm – click on |
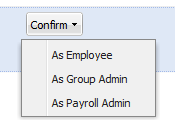 |
Group Report LockDate lock was created to prevent changes of data after confirmation of report. The Lock is taking place when report is confirmed by all assigned participants. When part of confirmations is made the changes in report can still be made. The confirmations will be cleared, if data in report changes.
When all employees assigned confirm work report, all data of employee this report concerns will be locked. The lock date will be set up at the end of salary period. The selection of salary period depends on end date of report.
The confirmations of the locked report can be cleared if the lock date is changed and one of the below in report period happened:
|
