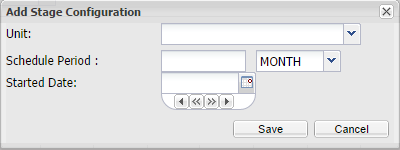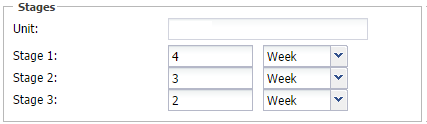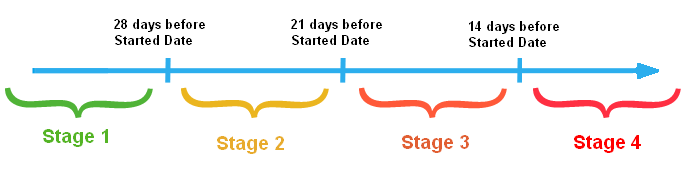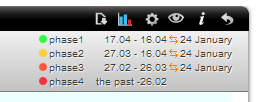Stages
Stages are the periods of time dedicated to planning your company’s schedule. Every stage determines a different stage of the planning process. The number and length of the stages are up to your company’s preferences.
Stage 1 – Green – Wishes – Employees put in their wishes regarding working hours and free time down to 6 weeks before the start of the planning period. The only restrictions that each individual has to observe at this stage are the minimum requirements laid down in collective agreements.
Stage 2 – Optimisation by the staff (Yellow) – Six weeks before the start of the planning period, the system automatically moves to Stage 2, in which employees can easily see the shifts that are over- or undermanned. The illustration shows how employees can move themselves from overmanned shifts to undermanned shifts, keeping a degree of control as to how they schedule their time while meeting the demands of the workplace.
Step 3 – Optimisation by the manager (Red) – Five weeks before the start of the planning period, the system automatically moves to Stage 3, in which the manager sees the remaining cases of over- or undermanning and makes the necessary adjustments for optimal results.
Stage 4 – The final shift schedule (Red) – Four weeks before the start of the planning period, the system automatically moves to Stage 4. Your employees’ working hours and free time are now clear, based as far as possible on their own wishes and taking account of the minimum requirements laid down in their collective agreements. |
Icons of Stages Toolbar
Stages toolbar contains 2 icons which functions are:
|
Add new stages
To create new stages periods on the stage’s toolbar there is a plus icon, clicking on it will open you Stage Settings window.
Click on the Stage Settings icon (Plus Icon). Here you will see Stage configuration window.
Unit – “Unit” you want to create stages to. Schedule Period – Length of each schedule period. Started Date – Date when first schedule period will start.
Stagesframe allows you to choose start time of each stage.
Example: For stages set as above stages will last: Stage 1 – up to 4 weeks before Started Date. Stage 2 – up to 3 weeks before Started Date. Stage 3 – up to 2 weeks before Started Date.
On the chart below you can see start of each Schedule Period. You can move starting point if you think that for some periods stages should start earlier or later.
|
|
Good practice is to plan your stages for a few months ahead. Otherwise, during the last day of Stage 4, your employees will be able to plan their schedule with only one day’s notice.
|
Time Management > Planning and Attendance > The Planning Menu
As you will remember from the Stages guide, you can make changes in Stages 1 and 2. The length of each stage is up to your company’s preferences. Our most commonly used stage breakdown looks like this:
Stage 4 [Final]: The past – 2 weeks before new period Stage 3 [Admin OPT]: 2 weeks before new period – 3 weeks before new period Stage 2 [Emp OPT]: 3 weeks before new period – 4 weeks before new period Stage 1 [Emp Requests]: 4 weeks before new period– The future
First, you must choose the period of time you want to be visible in the schedule. You can use our proposition of periods, or set your own. The time periods will be colour-coded in exactly the same way as you can see above – Green, Yellow, Orange, and Red. From the various drop-down menus, you can choose which stage you would like to view. The periods drop-down menu (see below) will show you the exact dates of each stage, the same information which can be seen in the calendar view. |
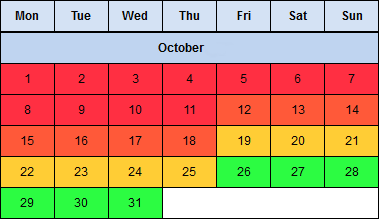 |