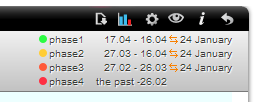Phases in different MyTimePlan modules
Below you can see places where you can find Phases in the MyTimePlan application. |
Time Management > Planning+ > The Planning Menu
As you will remember from the Phases guide, you can make changes in Phases 1 and 2. The length of each phase is up to your company’s preferences. Our most commonly used phase breakdown looks like this:
Phase 4 [Final]: The past – 11.10.2012 Phase 3 [Admin OPT]: 12.10.2012 – 18.10.2012 Phase 2 [Emp OPT]: 19.10.2012 – 25.10.2012 Phase 1 [Emp Requests]: 26.10.2012 – The future
First, you must choose the period of time you want to be visible in the schedule. You can use our proposition of periods, or set your own. The time periods will be colour-coded in exactly the same way as you can see above – Green, Yellow, Orange, and Red. From the various drop-down menus, you can choose which phase you would like to view. The periods drop-down menu (see below) will show you the exact dates of each phase, the same information which can be seen in the calendar view. |
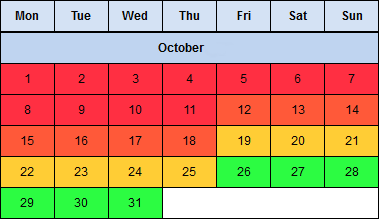 |
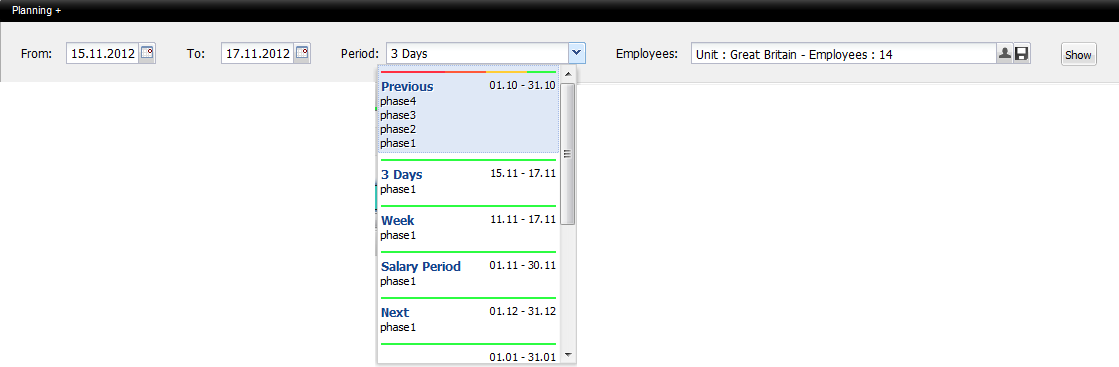 |
My Time > The Phase Information
Each date field in My Time Calendar is underlined by one of four colours – green, yellow, orange, and red. The colours means the phase in which you are at the moment.
The length of each phase is up to your company’s preferences. You can read about the Phases on the top right of My Time Filtering Toolbar, there is the Phase Information.
The phases information gives you information about period of time which are dedicated for every phase. The date which is over the time period, next to two arrows icon
In the picture you can see 24 January, it’s day in which all phases will change. It means that employees can plan their schedules till the end of phase 1, so till 24 January. |